Berhubunganan dengan bantuan Touch ID , pastikan untuk membaca panduan penyiapan kami serta panduan tentang cara untuk melakukannya
1. Cukup dengan tekan dan geser
Mempersingkat beberapa "Tap" saat menggunakan kontrol volume atau kontrol kecerahan. Caranya dengan menekan tombol (ditahan), maka menggerakkan jari Anda dengan slider untuk membuat penyesuaian sendiri, tekan dan tahan tombol masing-masing tersebut. Dengan jari Anda di atasnya, geser ke kiri atau kanan. Touch Bar akan memperlakukan sseolah-olah jari Anda berada di slider yang sebenarnya dan akan merespon sesuai yang diinginkan.
2. Nonaktikan aplikasi yang di Control Touch Bar
Jika Anda tidak ingin Touch Bar untuk mengontrol aplikasi yang akan Anda gunakan, Anda dapat membuka System Preferences > Keyboard untuk menyesuaikan aplikasinya.
Klik pada menu drop-down berlabel Touch Bar shows untuk memilih dari salah satu dari tiga pilihan: App Controls dengan Control Strip, Expanded Control Strip atau App Controls
Setiap perubahan yang Anda buat akan muncul secara langsung pada Touch Bar , patut untuk anda coba.
3. Mengambil screenshot dengan Touch Bar
Touche adalah aplikasi gratis yang mencakup kemampuan untuk mengambil screenshot Touch Bar.
Download Touché Gratis.
4. Menambahkan Jalur Kontrol (Control Strip)
Control Strip dapat menambahkan hingga empat tombol di sisi kanan Touch Bar. Anda dapat menyesuaikan tombol mana selalu dimuculkan, dengan mengikuti langkah-langkah ini.
Untuk Menambahkan Control Strip, Anda dapat menekan tombol "<" di sebelah kiri Control Strip untuk akses ke Control yang lebih umum digunakan.
5. Solusi termudah saat menggunakan Siri
Ketika menekan tombol Siri, memberikan perintah, kemudian menunggu MacBook Pro untuk proses ini itu, coba gunakan cara ini:
Tekan dan tahan tombol Siri, berikan perintah Anda, lalu angkat jari Anda dari tombol tersebut.
Siri akan langsung memproses dan melaksanakan apa pun yang Anda pinta .
6. Geser dan Cutting Mp3, Video
Anda dapat dengan cepat melompat ke depan atau belakang sambil menonton video atau mendengarkan musik pada MacBook Pro dengan Touch Bar ini , Tools scrub built-in.
Sebuah tombol yang menyerupai grafik bar akan muncul di sebelah kiri Control Strip ketika menggesernya. Tekan di atasnya, lalu geser jari Anda di atas Touch Bar. Jika lebih dari satu aplikasi yang tersedia untuk di Geser, ikon aplikasi akan menampilkan. Tekan ikon aplikasi untuk mengalihkan aplikasi lain.
7. Mengembalikan Fitur Tombol Fungsi (fn)
Lalu dalam "fn" kunci untuk menampilkan tombol Function, sebaiknya Anda perlu untuk mengaksesnya. Atau jika Anda perlu untuk mengakses tombol Fungsi setiap kali Anda berada dalam aplikasi tertentu, buka System Preferences > Keyboard > Shortcuts. Klik pada Tombol Fungsi dalam daftar pilihan, diikuti dengan tanda "+" untuk menambahkan daftar aplikasi yang akan ditambahkan fitur tombol fungsi (Fn)


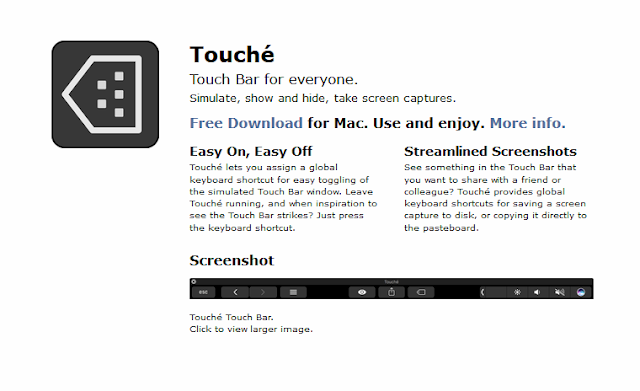



EmoticonEmoticon